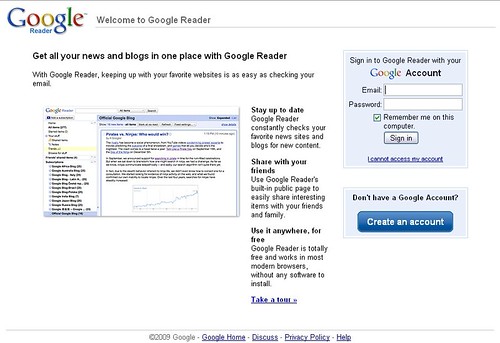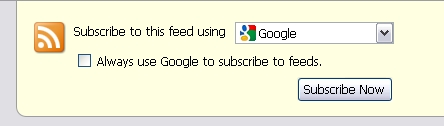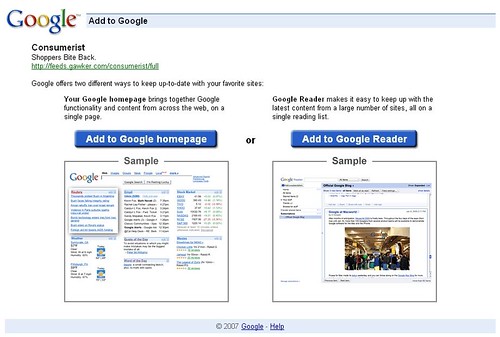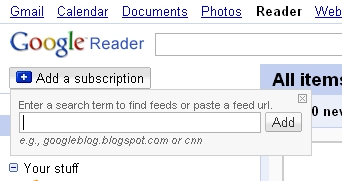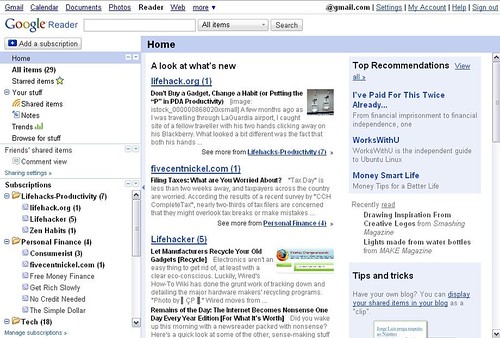While I’m still trying to figure out exactly what I’m doing with this page I came up with an idea for a recurring segment called “Jordan Teaches”. I know a lot of stuff. In this segment I share some of my knowledge with you.
For the inaugural post of Jordan Teaches I’ll teach you about RSS and Google Reader.
RSS stands for Really Simple Syndication. I’m not going to go all Wikipedia on you, but essentially it distils the essence of a webpage or blog post and makes it readily available for syndication, or sharing. Like when your favourite TV show goes into syndication and networks other than the one that owns it can pick it up and play it whenever they want to. It’s the same for many webpages, but you don’t need to wait until the 100th episode, you can do it whenever.
The advantage to this is that you can read all of your favourite sites at the same place, and keep track of unread articles and be notified of new articles as soon as they are available.
RSS can syndicate posts or pages to many places, but the most common one is to a Newsreader or RSS reader program. There are many of these available, but in the interest of operating system neutrality I won’t get into the various Windows, Mac or Linux options available, I’m going to talk about Google Reader.
Google reader is free and accessible from anywhere you can get the web, even your phone.
You can go check it out here: http://www.google.com/reader
It probably looks something like this
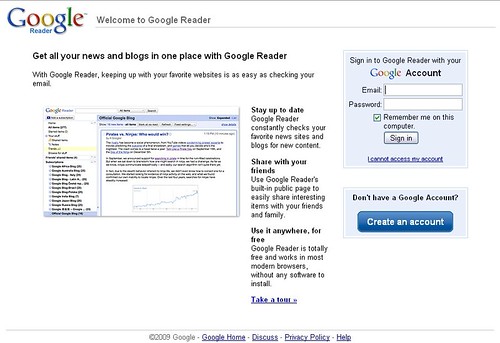
Now if you’ve already got a Gmail account or other google account the good news is that you’ve got a Google Reader account! If not, you’ve got to sign up, gmail is great, but I’m not going to talk about that for now, just sign yourself up for google reader then sign in. You’re ready to go!
The next step is finding the RSS feeds for your favourite sites. A feed is pretty much the stream, or channel if you would that tunes your RSS reader to the site you want.
The de facto international symbol for RSS is this orange guy here:

Look around at your favourite page for this guy, or a variation of and give it a click.
Now this is where it gets kind of tricky depending on what internet browser you’re using it will handle RSS feeds differently.
If you’re using Internet Explorer 7 I’ll let the fine people over at the Google Operating System blog explain what to do from here.
Add Feeds to Google Reader in Internet Explorer 7
I imagine it’s similar with the newly release Internet Explorer 8 also.
However if you’re using Firefox (which is currently my browser of choice) when you click on an RSS feed for the first time you’ll be presented with something like this:
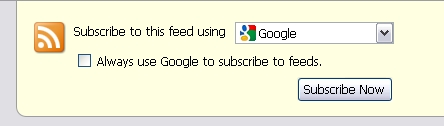
Check the box that says “Always use Google…” and then click Subscribe Now. You only have to do this once. Once it’s done it will bring you to the next screen which is what you’ll see from now on whenever you click an RSS feed.
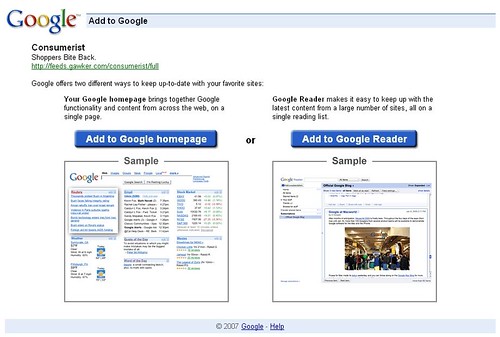
Click the Add to Google Reader button and you’re done!
Or you can click the “Add a Subscription button in Google Reader and paste the RSS feed address in there.
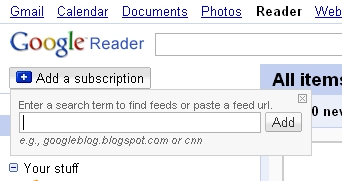
It seems like a lot of steps, but it’s actually quite simple. Once you’ve got some of your favourite sites added to Google Reader the main Reader page looks like this
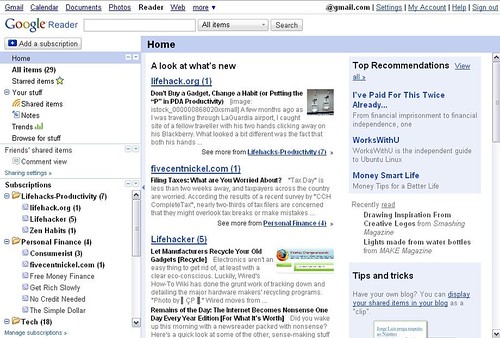
This is my google reader page, you can add Tags to posts that organize them in the sidebar by folder, you can search in the top to go through everything you’ve ever read to find that funny cat picture that you saw last week, but can’t remember where. It’s great.
Google Reader has literally changed the way I use the web. No more going from bookmark to bookmark, I just load up Google Reader and scroll through all of my favourite sites, all in the same place. It removes the flashy and distracting colours from the sites you read (pro or con, depending on how you look at it) It gets rid of most of the advertising that you see on sites. It cuts off the inane comments that go along with many articles and it just makes the web a crisper, cleaner, easier to read place.
That’s it for this first issue of Jordan Teaches. I was probably too verbose, and maybe a little confusing, but I’m new at this, I’ll work on paring it down more in future episodes of Jordan Teaches. I hope you learned something.
Cheers,
-Jordan